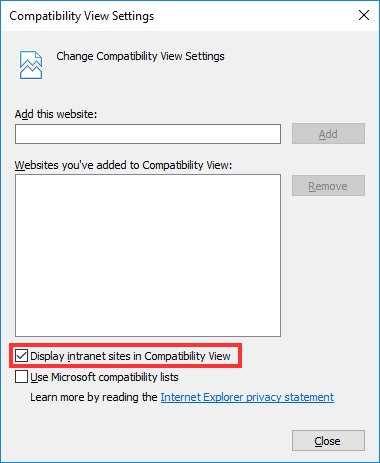Table of Contents
- Clear Browser Cache
- Other Issues
Clear Browser Cache
Whenever a problem occurs on SFFlexSuite ® Web, the first step should be clearing your web browser's cache to remove any outdated temporary files that are stored on your computer from the website. Each browser has its own way of doing this, so this will cover the most common web browsers. Before doing this, log out of SFFlexSuite ® Web, but do not close the web browser. After clearing your cache, close the browser and reopen it, then try SFFlexSuite ® Web again to see if the issue has been corrected.
Internet Explorer
Click on the gear wheel on the top right corner of the window, then select Internet Options in the menu that appears and a window will display.
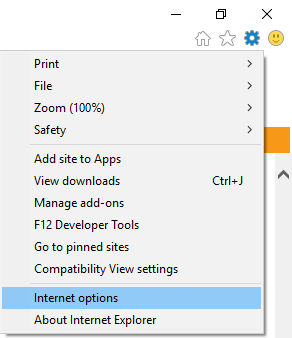
Near the bottom of the window will be a heading that says Browsing History. Under that heading, click on the Delete... button to open another window.
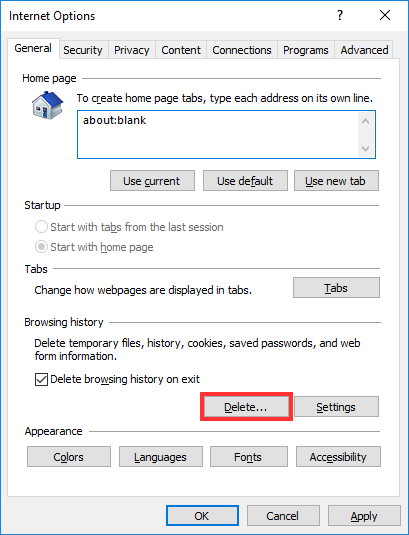
In this window, make sure that the checkboxes labeled "Temporary Internet files and website files" and "Cookies and website data" are checked.
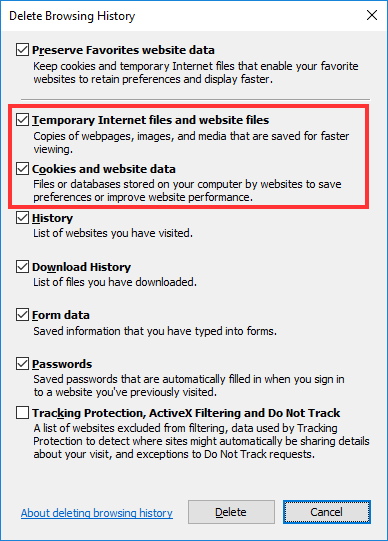
If you have stored passwords, make sure that the Passwords checkbox is NOT checked, otherwise they will be lost. Once you have finished with the checkboxes, click on the Delete button at the bottom of the window.
The window will close, then click the Apply button on the Internet Options window, then click OK. After a few moments, a message will appear at the bottom of the Internet Explorer window letting you know that the files have been deleted.

This may take a little while depending on how many temporary files from various websites have accumulated on your computer. Once the message appears, you may restart Internet Explorer.
Microsoft Edge
Click on the button in the top right corner of the window that looks like three horizontal dots, then select History.
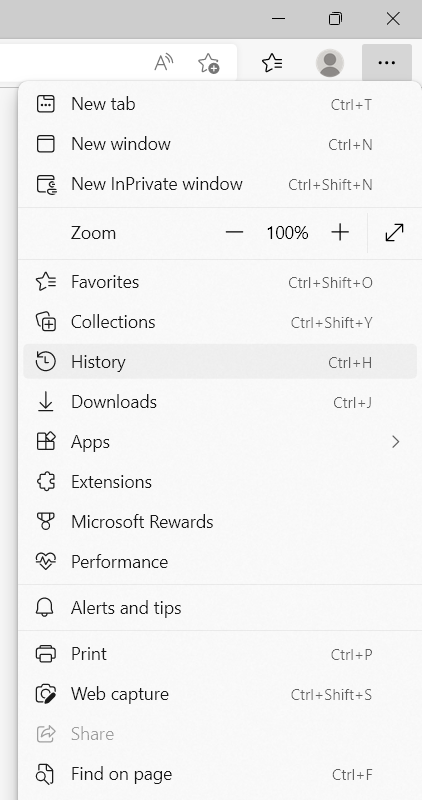
A history window appears. Click on the button in the top right corner of the History bar that looks like three dots and click on Clear browsing data.
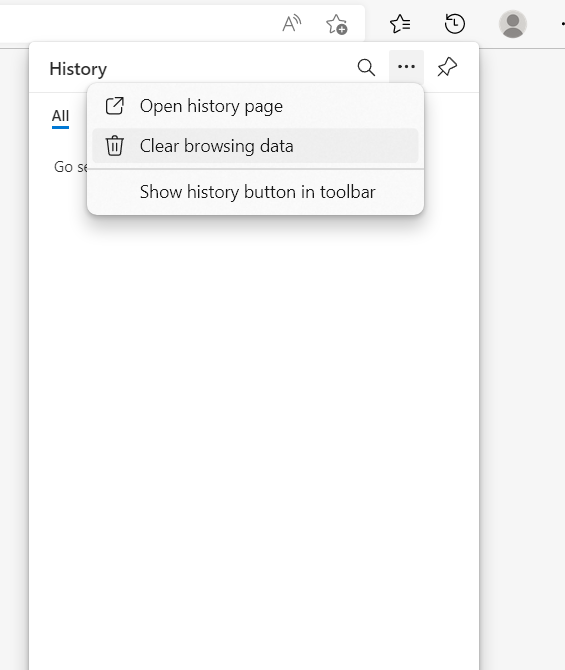
Make sure the checkboxes labeled "Cookies and other site data" and "Cached data and files" are checked. If you have saved passwords, sroll down in the check boxes and make sure that the checkbox labeled "Passwords" is NOT checked, otherwise they will be lost. Once you have finished with the checkboxes, click on the Clear now button.
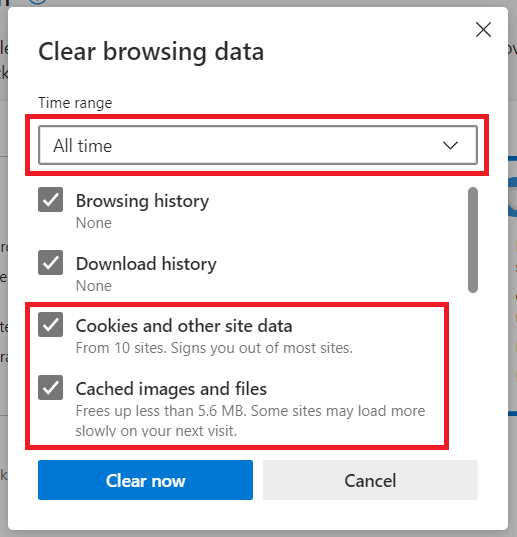
After a moment, the Clear browsing data window will close and you may restart Edge.
Google Chrome
Click on the button in the top right corner of the window that looks like three vertical dots (Depending on the version of Chrome, this might be three horizontal lines instead), then hover on the More tools option in the menu that appears, then click on Clear browsing data in the submenu that appears.
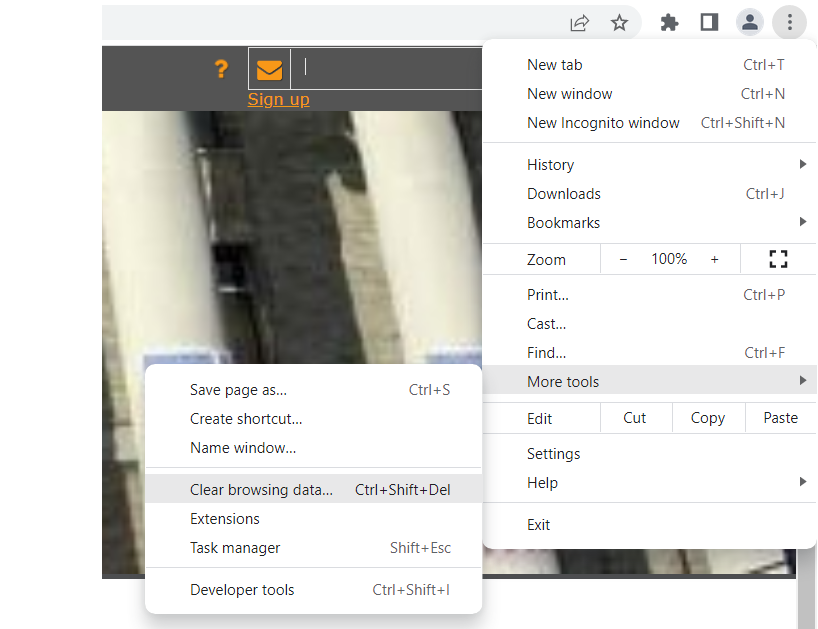
In the drop down menu at the top of the window, select "the beginning of time" and make sure that the checkboxes labeled "Cookies and other site and data" and "Cached images and files" are checked. Once you have finished with the checkboxes, click on the Clear data button at the bottom of the window.
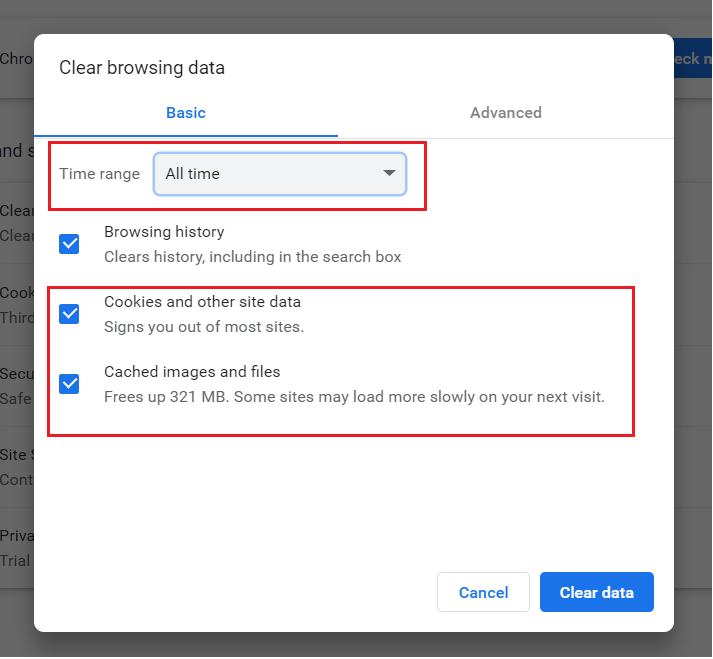
After a moment, the window will close and you may restart Chrome.
Mozilla Firefox
Click on the button in the top right corner of the window that looks like three horizontal lines to open the Firefox menu, then select History from the menu, then select Clear Recent History... on the right side and a window will appear.
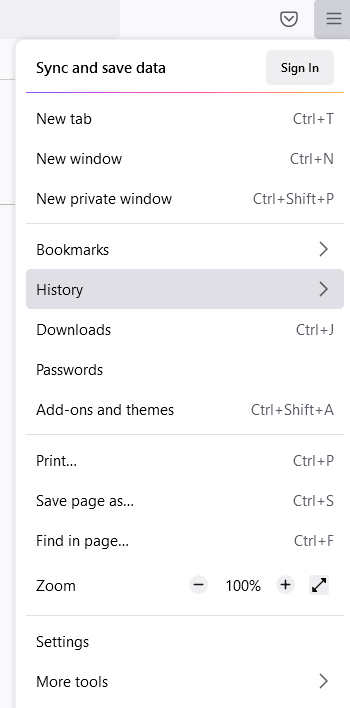
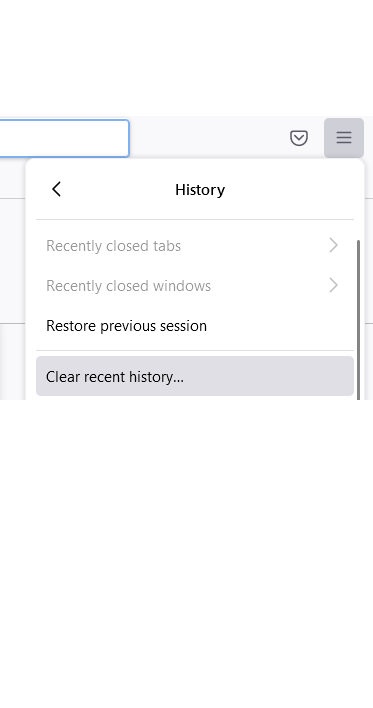
In the drop down menu, select Everything. Make sure the checkboxes labeled "Cookies" and "Cache" are checked, then click the OK button.
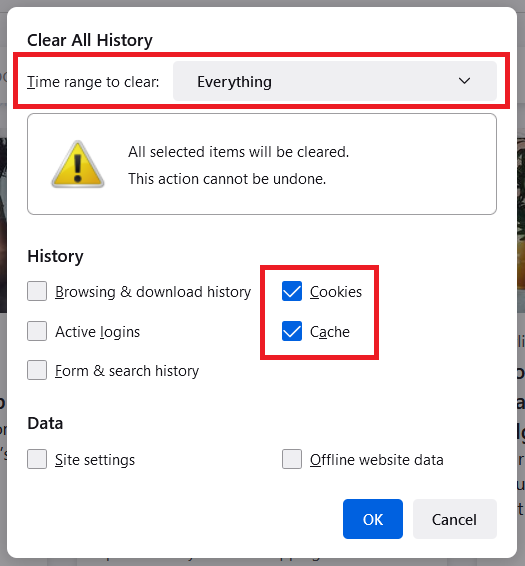
After the window closes, you may restart Firefox
Opera
Click on the Menu button on the top left corner of the window, then select History from the menu. Then select Clear browsing data from the submenu.
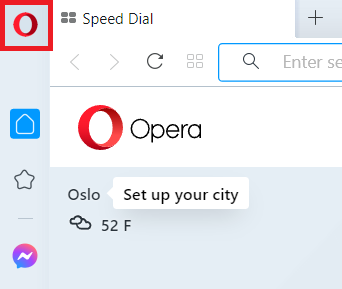
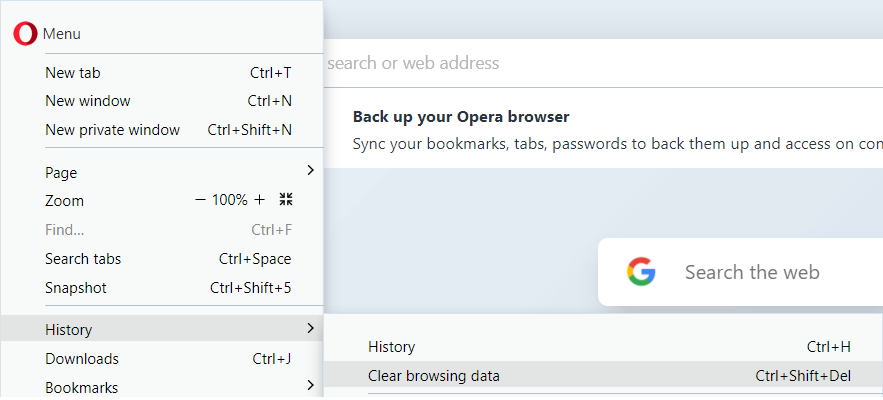
In the drop down menu at the top of the window, select "All time" and make sure that the checkboxes labeled "Cookies and other site data" and "Cached images and files" are checked. Once you have finished with the checkboxes, click on the Clear data button at the bottom of the window.
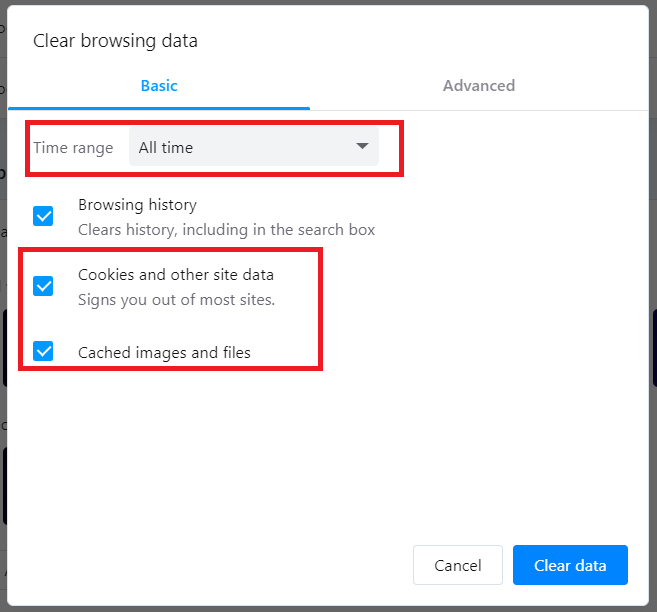
After a moment, the window will close and you may restart Opera.
Other Browsers
For browsers other than those listed above, you can find information on how to clear the browser cache by either searching online or contacting the browser's developer.
Other Issues
Website Displays Incorrectly In Internet Explorer
When running SFFlexSuite ® Web through a company network and using the server computer's name to access the site, SFFlexSuite ® Web will display incorrectly while using Internet Explorer. This is due to a setting in Internet Explorer that is enabled by default. To turn it off, click on the gear wheel in the top right corner of the window to open the menu, then select Compatibility View settings and a window will appear.
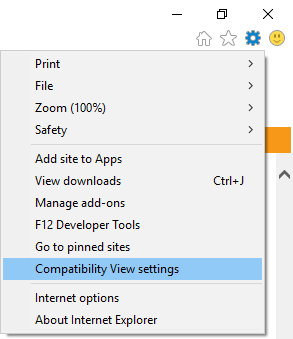
Uncheck the checkbox labeled "Display intranet sites in Compatibility View" and then click the Close button. SFFlexSuite ® Web will reload automatically with the correct display settings. If it does not reload automatically, you can manually refresh the page by clicking on the round arrow button at the right edge of the address bar or pressing F5 on your keyboard.